Following Skillshare class – Intro To Surface Design today. I am actually skimming through the detailed videos on Illustrator because a) I’ve already watched these twice in the past, and b) Illustrator is actually my go-to image editing program and I already feel comfortable with it.
I feel like if I want to do something in particular, I’ll remember that there was an Illustrator way to do it and go back and find the relevant video.
However, if you are not well versed in Illustrator, especially for this particular context and subject – surface pattern design, then you will highly benefit from these detailed videos by Bonnie.

Adobe Illustrator Tip
You may be familiar with ctrl + and ctrl – for zooming in and out of your artboard. However, another good Illustrator zoom shortcut to know is ctrl 0. This zooms you back out so that your entire artboard is visible.
Adobe Illustrator Tip
There is a handy little tool for surface pattern design, or any other kind of process where you are digitising hand drawings, called the ‘smooth tool’. It is hidden under the pen tool flyout menu and is used to reduce the number of anchor points of a line and smooth them out.
When you drawing curved lines in Illustrator they may not as smooth as you would like. You can select the line you want to adjust first, then select the smooth tool, and draw over the line you selected. It will readjust the line underneath to make it smaller.

Adobe Illustrator Tip
The Illustrator blob tool (shift + b) is also really good. It’s like drawing with the pencil tool but it applied a smooth tool effect before it snaps and finalises what you’ve drawn.
Until next time,
Charlie x
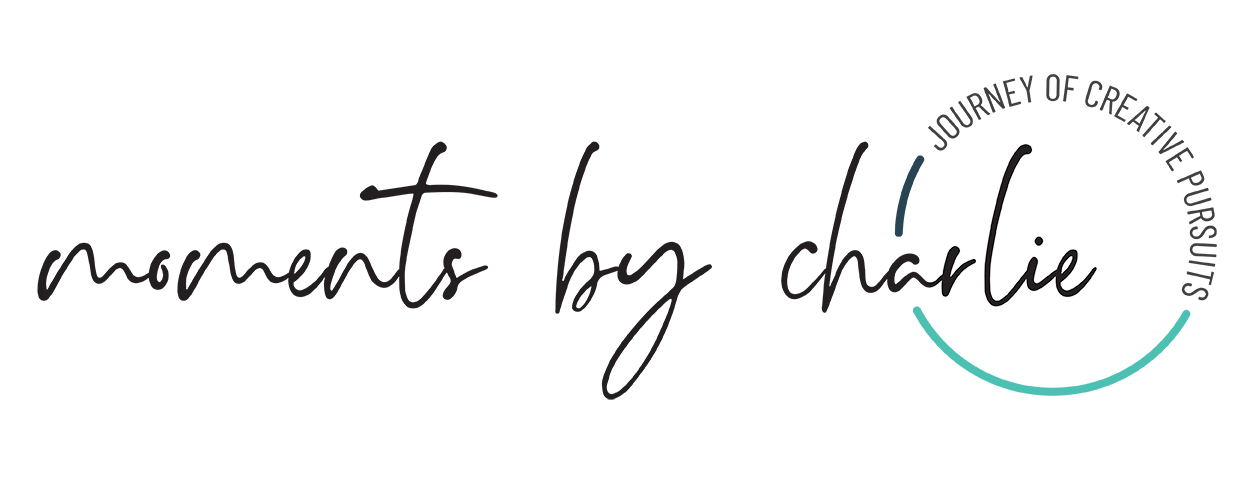




0 Comments